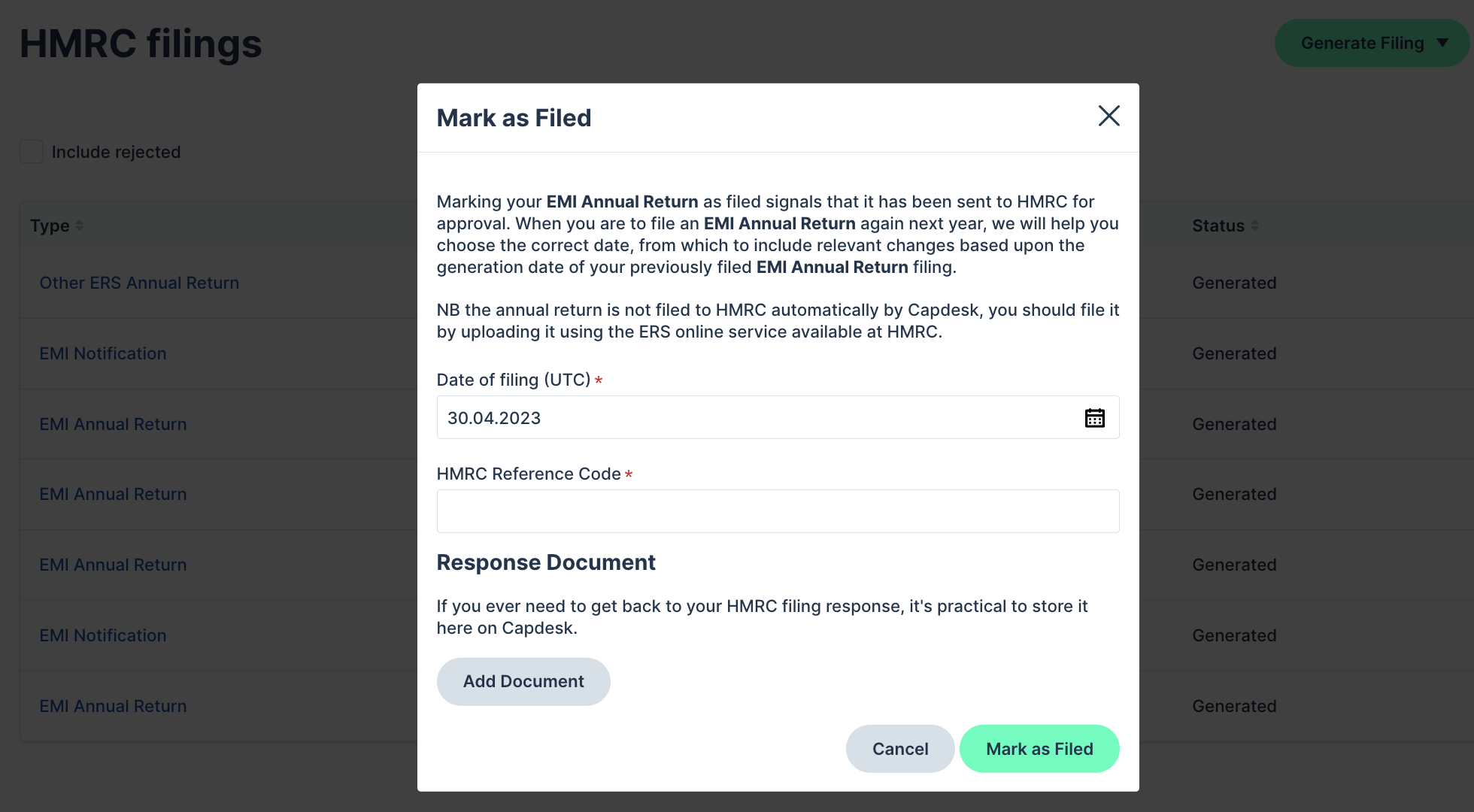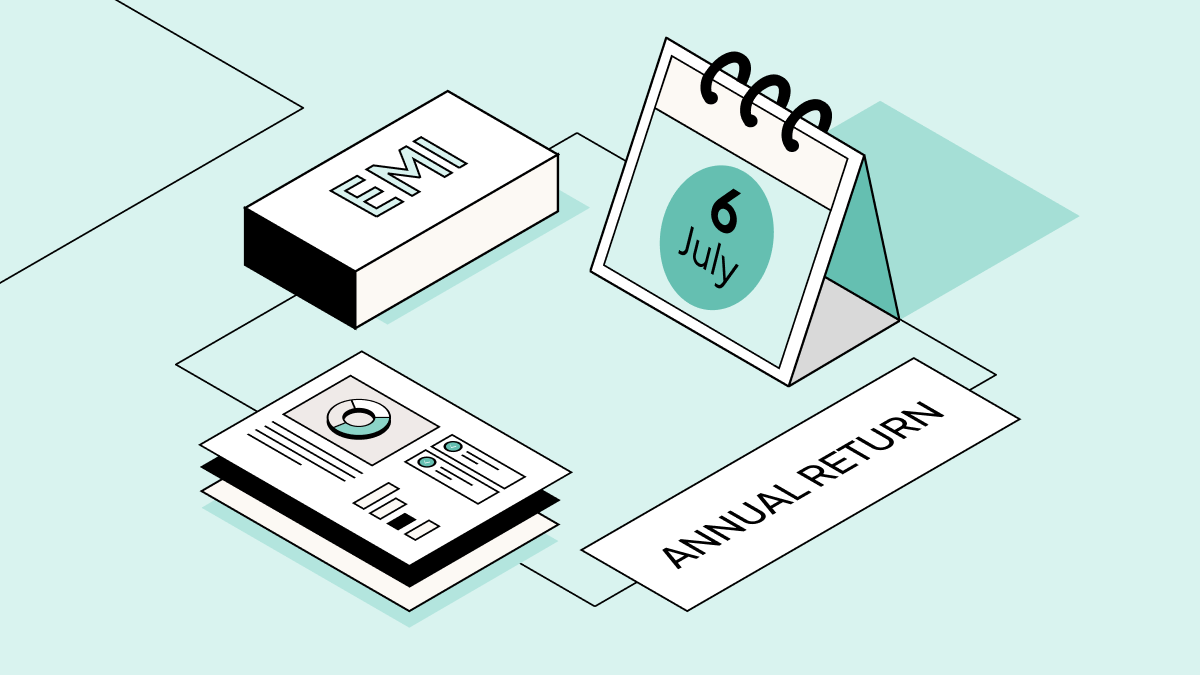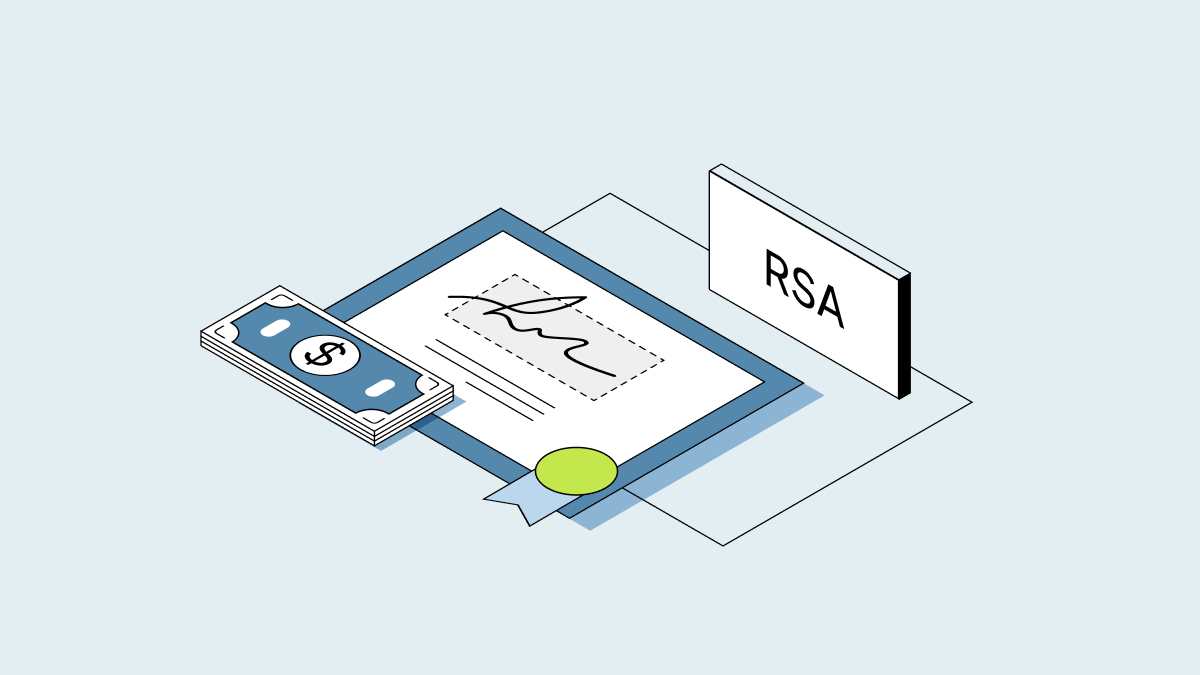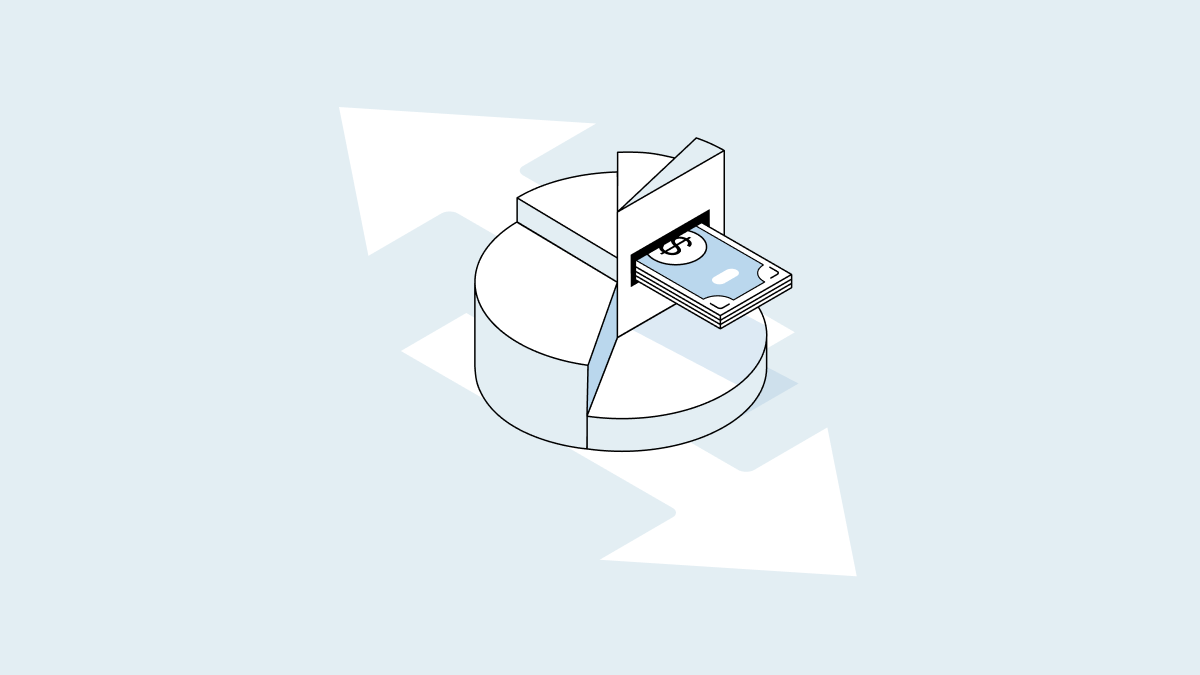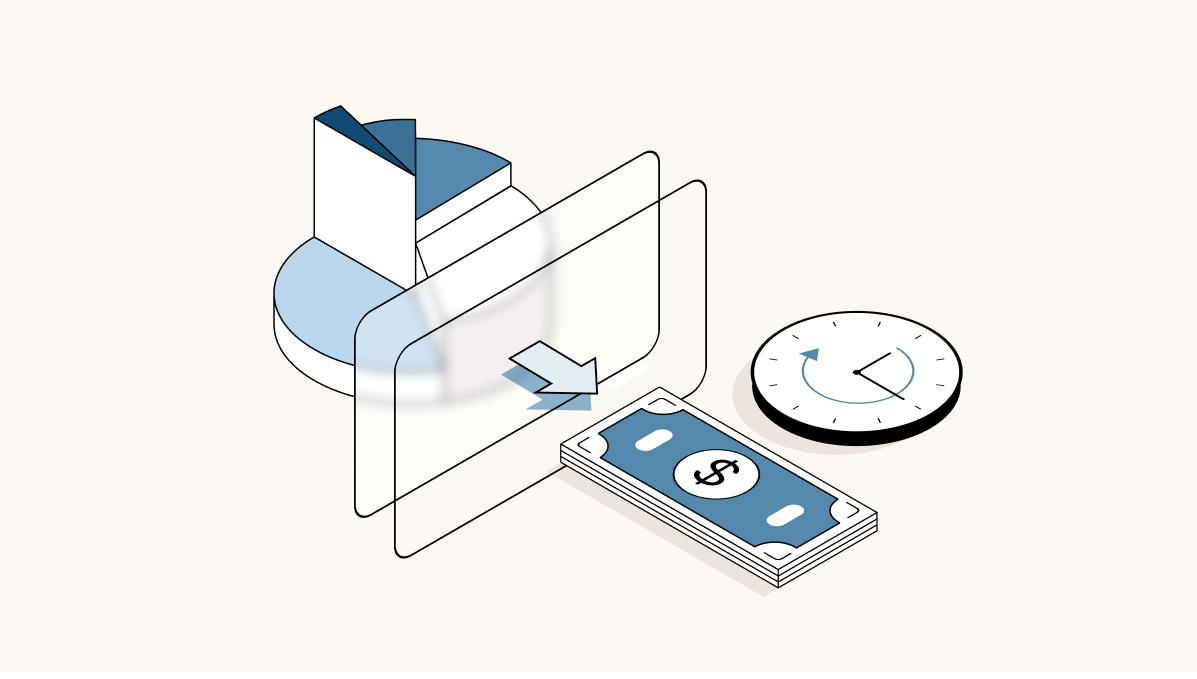If your company offers equity to employees in the UK under an employment related securities (ERS) scheme, you need to submit an ERS return to HMRC by 6 July every year. If you fail to meet this deadline or you file an incorrect return, your company may have to pay a penalty and your employees could lose any tax advantages from the scheme.
The Enterprise Management Incentive (EMI) scheme is the UK’s most popular employee share scheme. This article explains the general steps to file an EMI annual return with HMRC, and how using Carta makes the process more efficient.
For other ERS schemes – such as CSOP, SAYE, SIP and schemes without tax advantages – HMRC offers guidance and templates for filing your ERS return online.
Note that this article does not provide legal, financial, accounting, or tax advice, and Carta encourages you to consult a qualified professional advisor before making any decision or taking any action that may affect your business or interests. Carta is not affiliated with or endorsed by HMRC, and questions regarding use of the HMRC online portal should be directed to your professional advisors and/or HMRC.
What is an ERS return?
An ERS return is a compulsory annual filing submitted to HMRC by companies that award shares or options (i.e. employment related securities) to their employees.
The purpose of an ERS return is to report any share-related events that took place in the previous tax year (from 6 April to the following 5 April) for each scheme you’ve registered with HMRC. If no action was taken or there are no outstanding qualifying options, you simply need to file a ‘nil’ return.
How to file an EMI annual return
1. Prepare your annual return report
The first step is to prepare your report, detailing all the actions that took place in the previous tax year. You can follow the EMI return template and guidance provided by HMRC, or create your own ERS files using the technical note to ensure they’re formatted correctly. Either way, you’ll need to input your information manually.
Alternatively, if you’re a Carta customer, you can export a EMI annual return report from our platform in just a few clicks. Log in to your account and select ‘HMRC’ from ‘Filings’ in the left-hand navigation bar. Click the ‘Generate Filing’ button and select ‘EMI Annual Return’ from the drop-down menu.
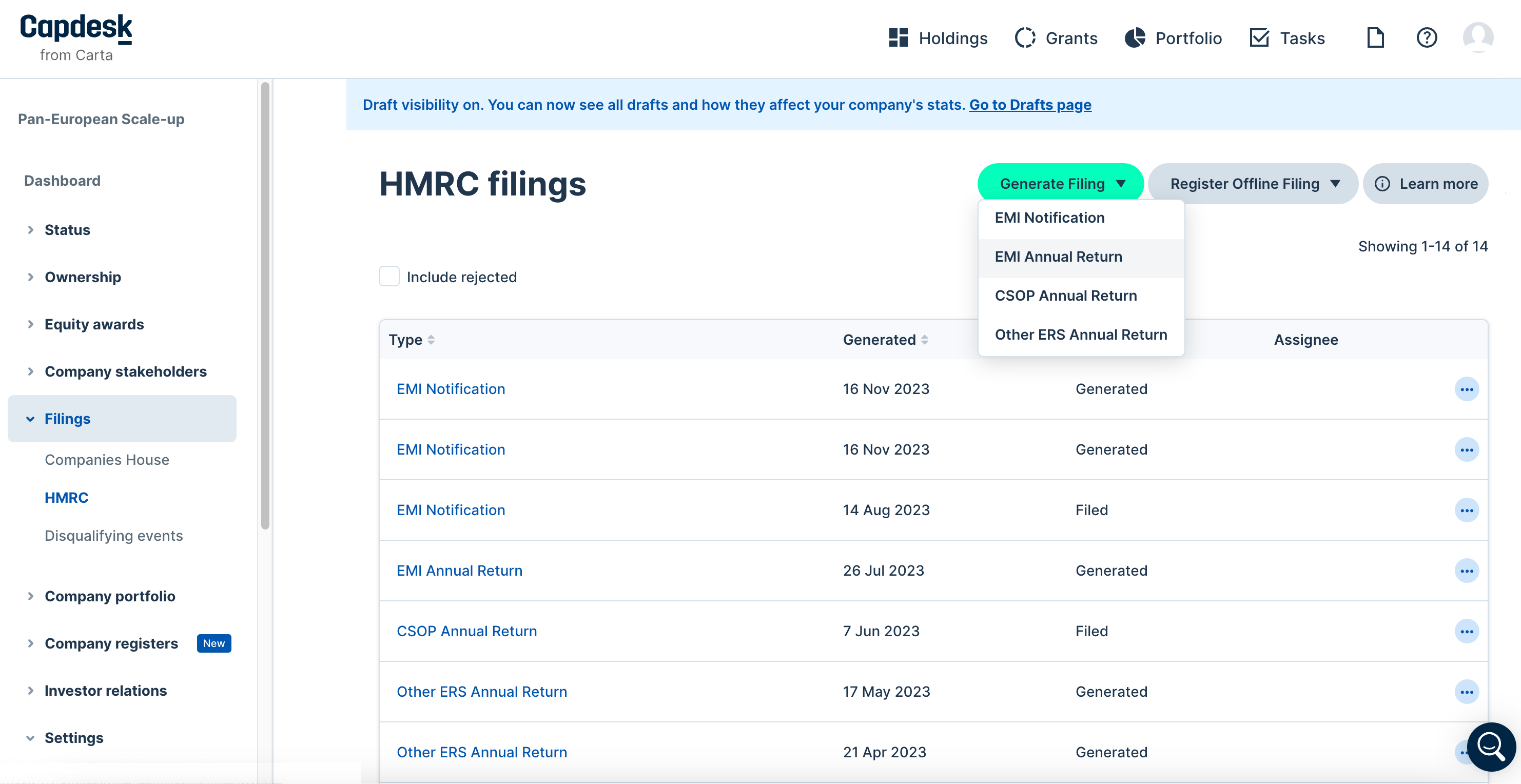
Enter the start and end dates, which should reflect the previous tax year (from 6 April to the following 5 April), and click ‘Request report’. The report will be automatically populated with your company’s data and sent to your email inbox as an OpenDocument Spreadsheet (ODS). All you need to do is review it, fill in any missing information, and submit it to HMRC as part of the following process.

2. Set up your EMI return via HMRC
Sign in to your company’s PAYE account via the HMRC online portal. If you don’t have a Government Gateway user ID and password, you’ll first need to register with HMRC as an employer.
Once you’ve logged in, head to the ‘Employer Related Securities’ section and click ‘View schemes and arrangements/submit returns and notifications’. Select the relevant scheme and click ‘Next’.
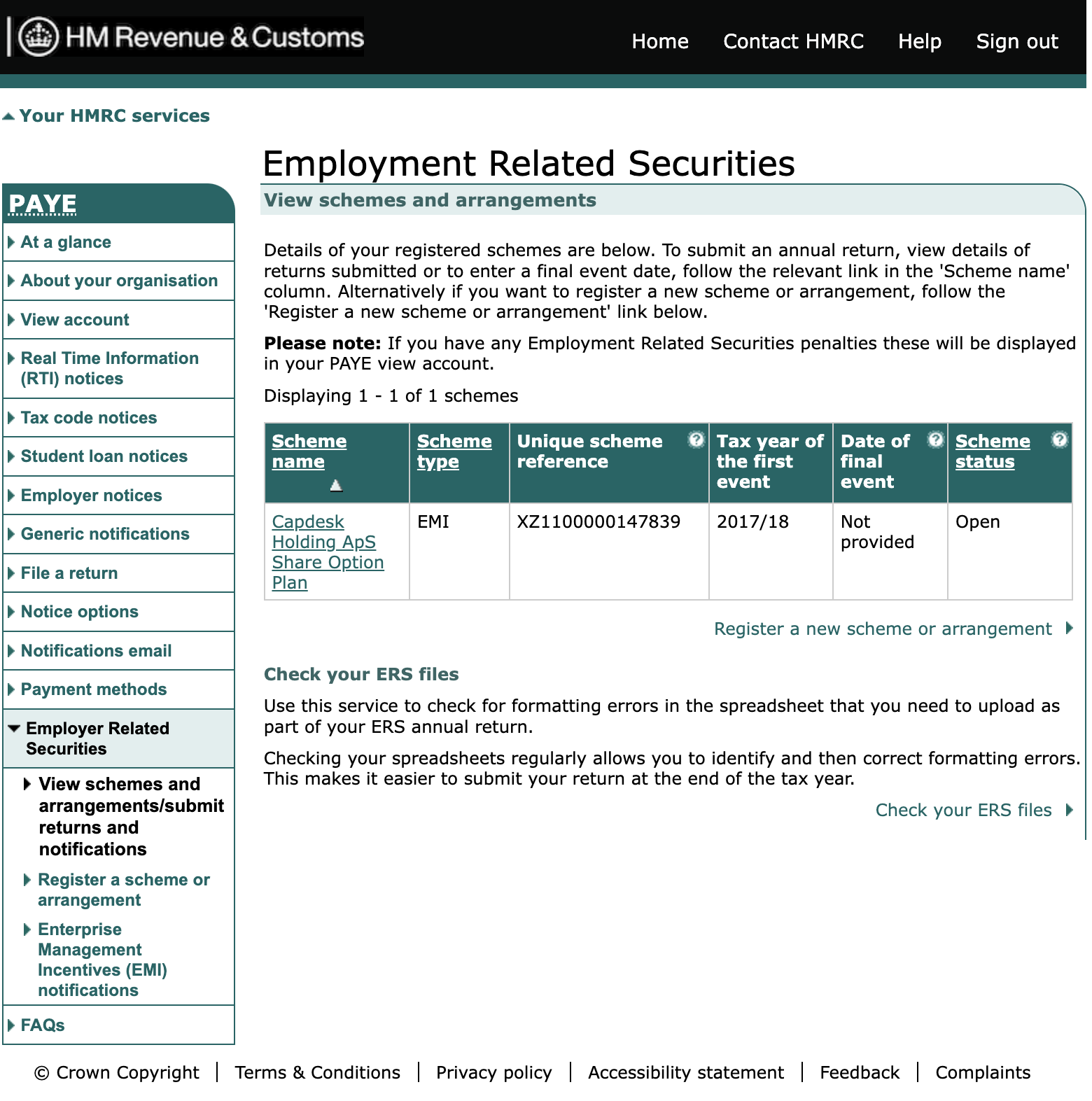
On the following page, you’re asked to specify the type of EMI filing. Select ‘End of year returns’ and click ‘Next’.
Note that if you granted any new EMI options in the tax year in question, you’ll need to submit an EMI notification separately to your EMI annual return. To do this, select ‘In year notifications’ and follow the steps outlined in our EMI notification guide.
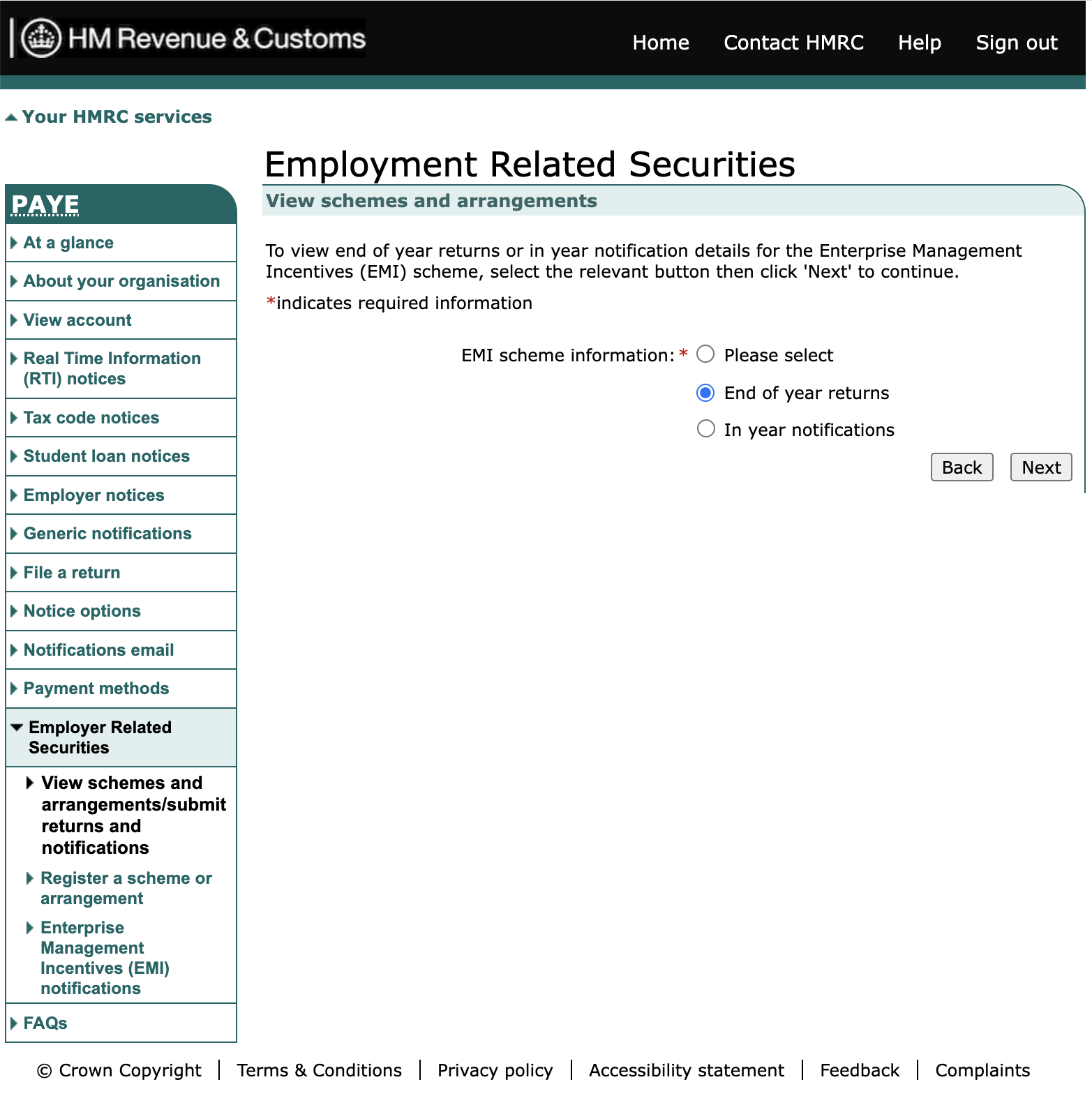
You should now see a list of recent tax years for your EMI scheme. Click the ‘Submit annual return’ link next to the relevant tax year in the table.
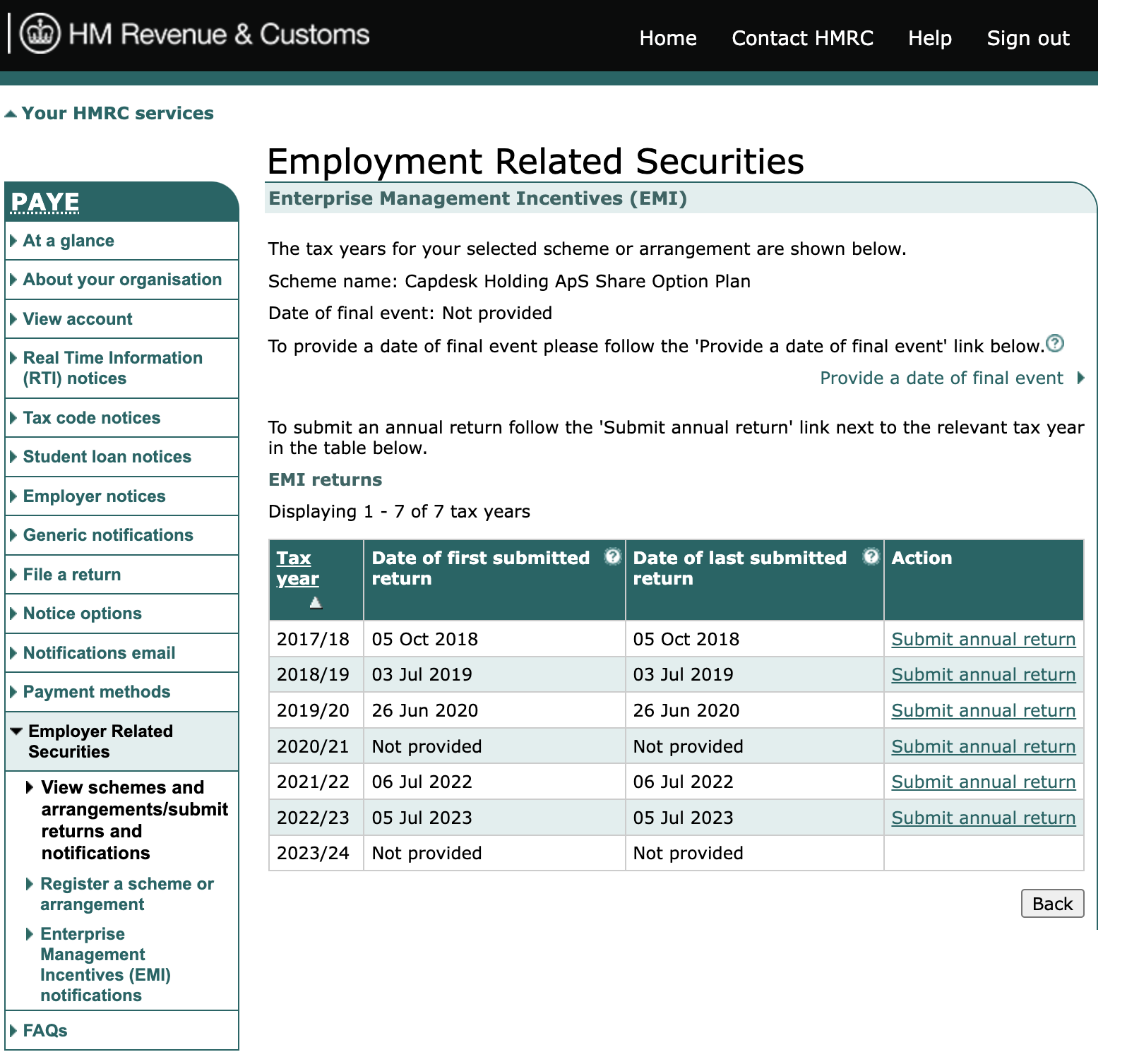
This will direct you to a page explaining what’s needed to complete your EMI annual return – such as company information and approval from the person acting as your company secretary.
Once you’ve read the information provided, click ‘Start now’.
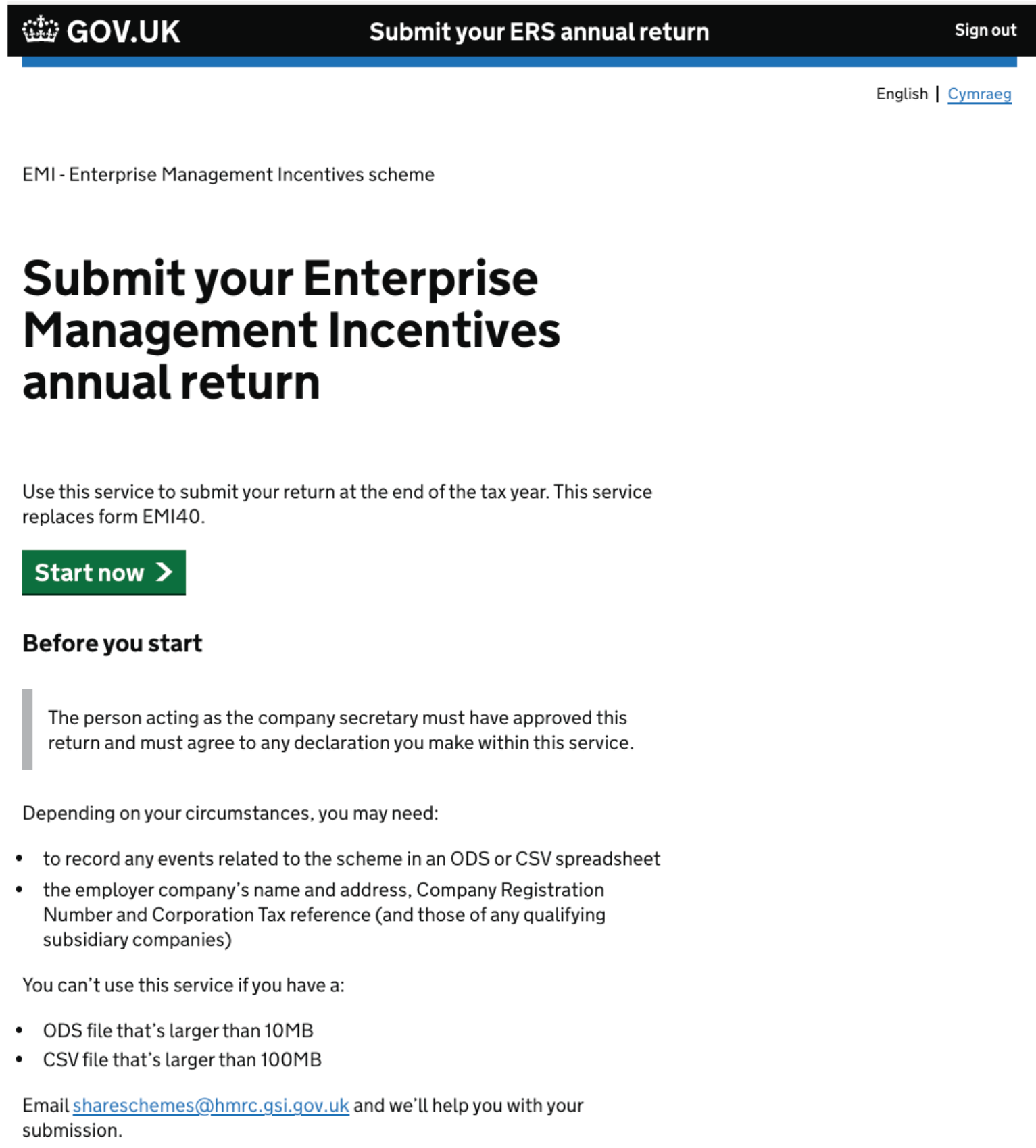
3. Declare activity or file a ‘nil’ return
At the start of the process, you’ll be asked whether any changes have been made to your EMI options during the relevant tax year, including exercises, cancellations, adjustments and lapses.
Click ‘yes’ to declare any activity, or ‘No (nil return)’ if there’s nothing to report. Hit the ‘Continue’ button to move on.
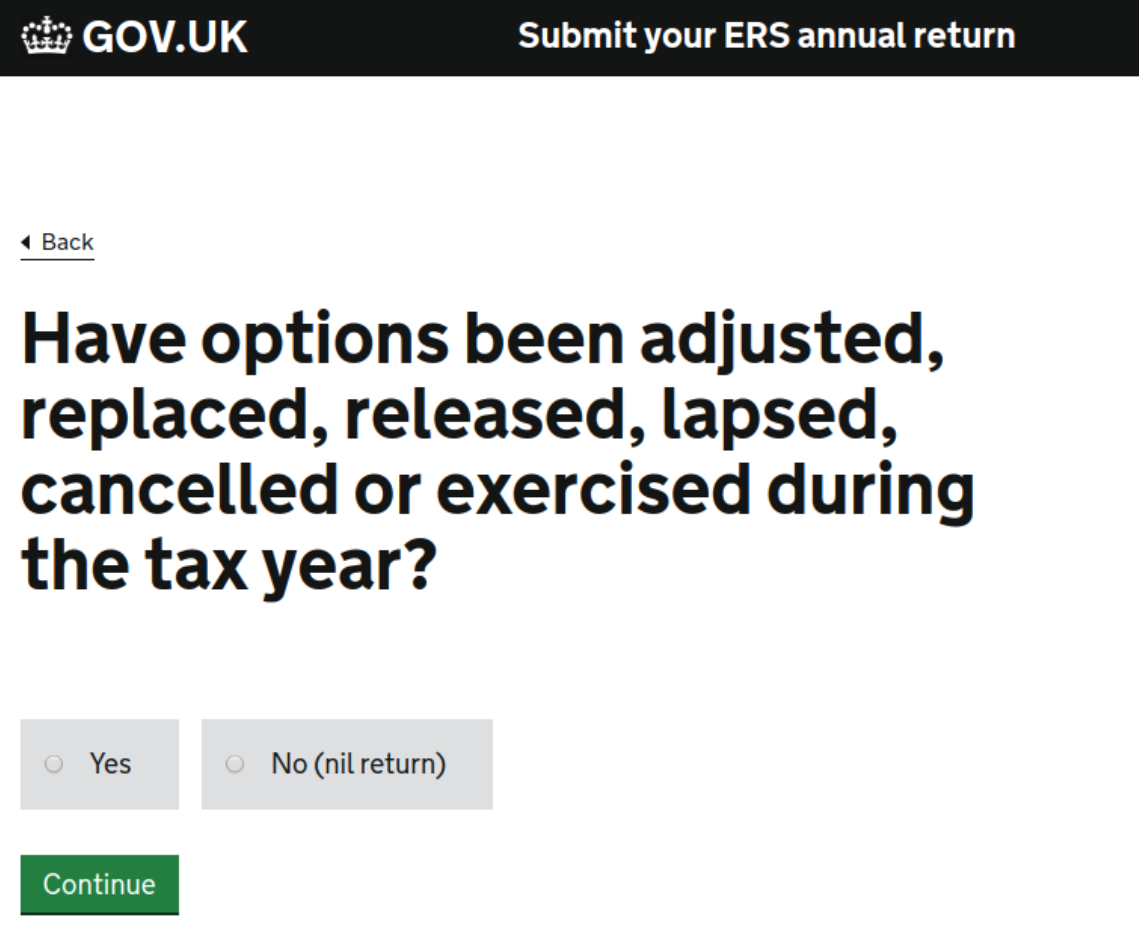
4. Upload your annual return file
You now need to upload the annual return report you prepared in the first step. Note that the online portal will only accept files in the format of comma-separated values (CSV) or OpenDocument Spreadsheet (ODS).
On this page, select the relevant file type (.ods for Carta-generated reports) and click ‘Continue’.
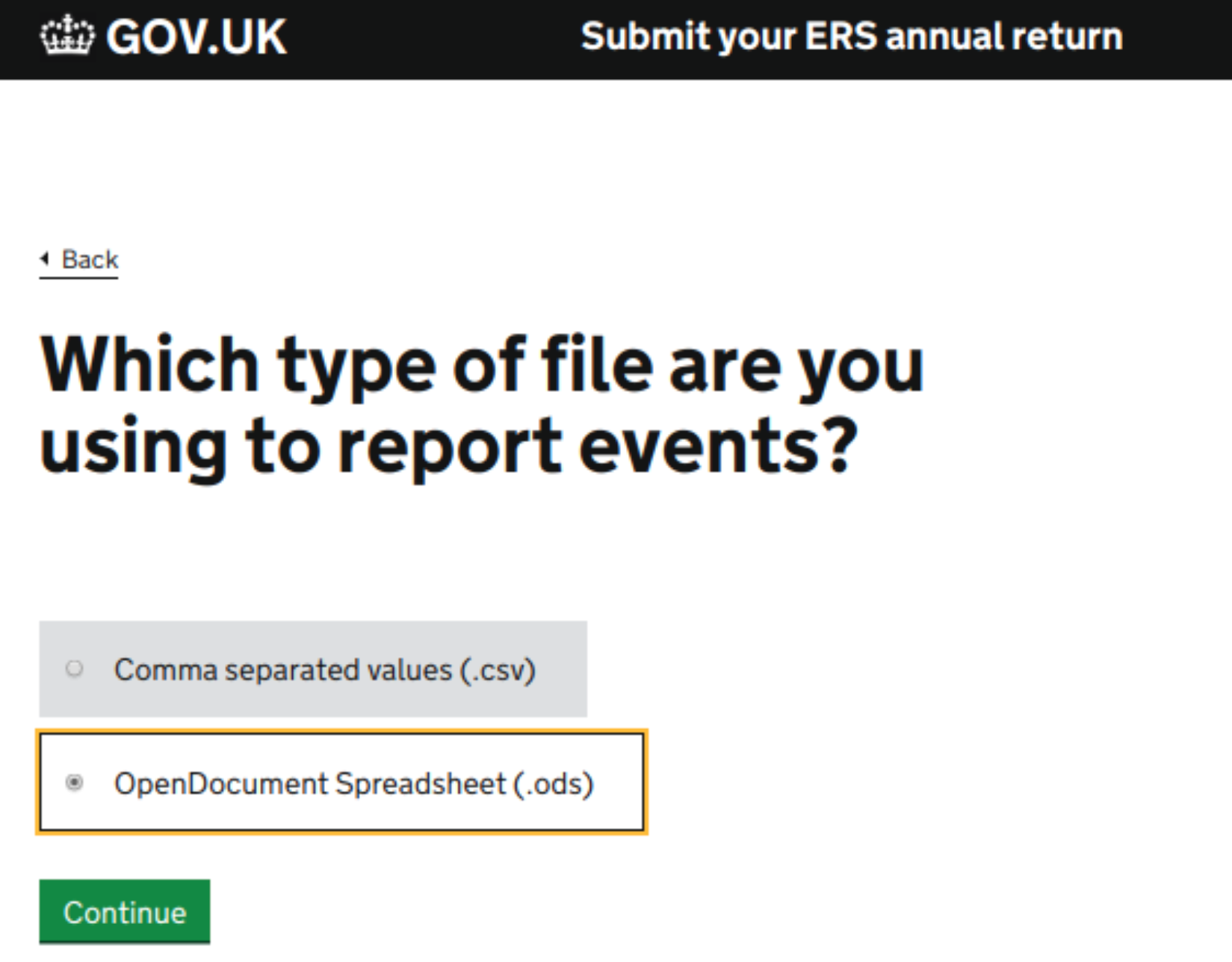
After you’ve uploaded the attachment, you’ll be promoted to check your report for accuracy. Once you’re ready, click ‘Continue’ to move on to the next section.
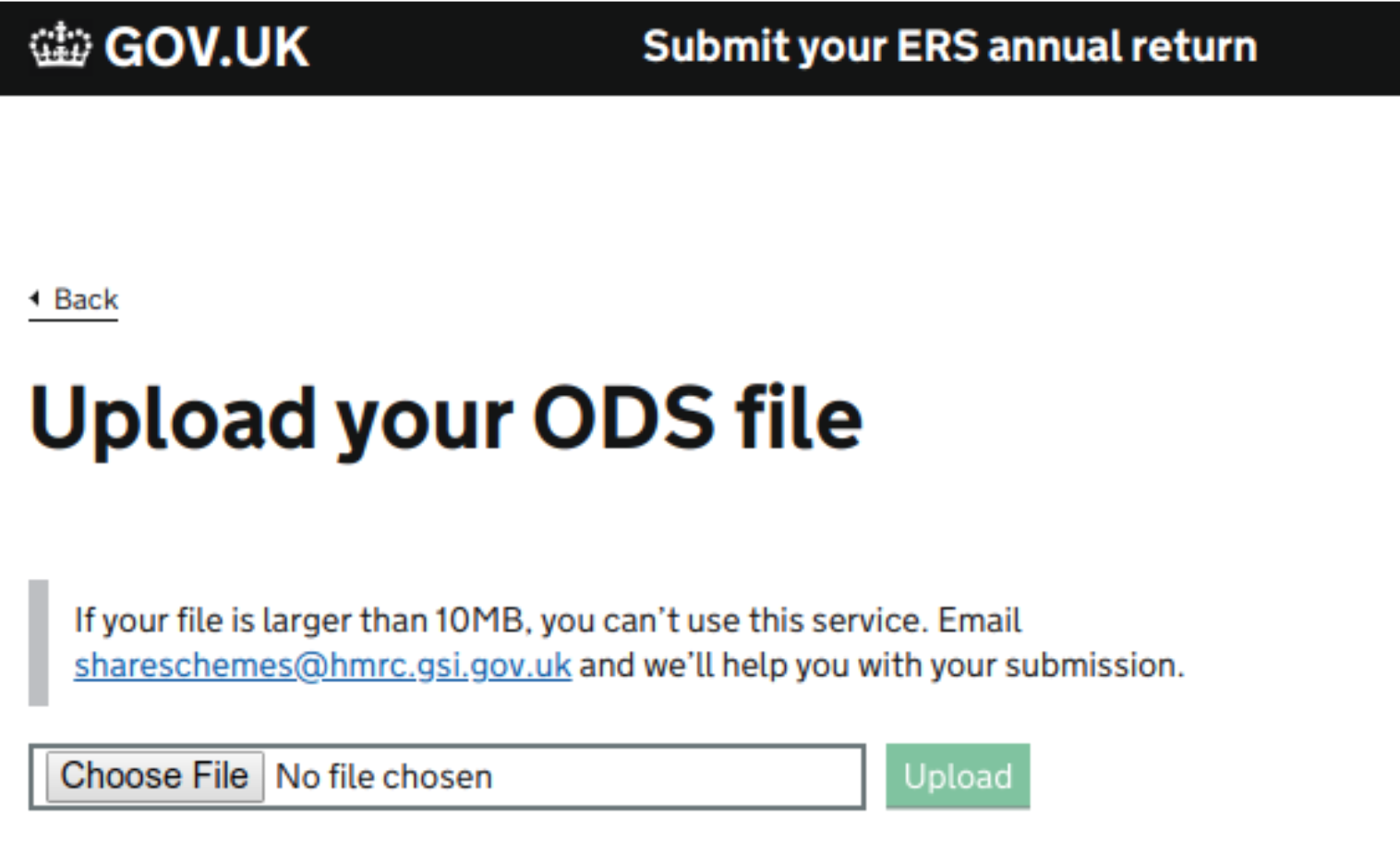
5. Add employer company details
This section asks for your company name, address, Registration Number and Corporation Tax reference. You’ll also need to confirm whether the company is registered in the UK or overseas.
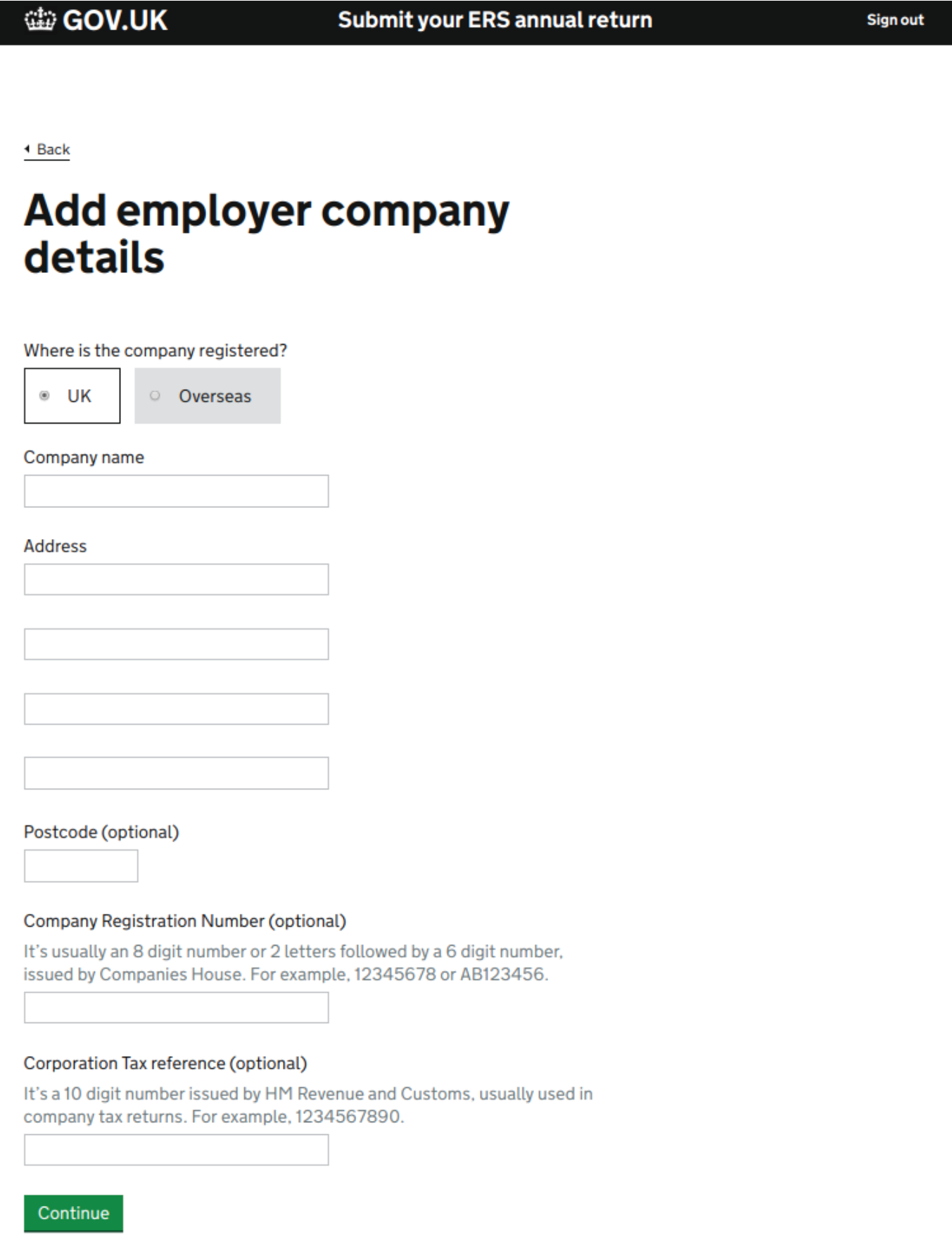
After clicking ‘Continue’, you’ll see a message about eligibility criteria for the EMI scheme. If your company has any qualifying subsidiaries, click ‘Yes’ and provide the necessary information. Otherwise, click ‘No’.
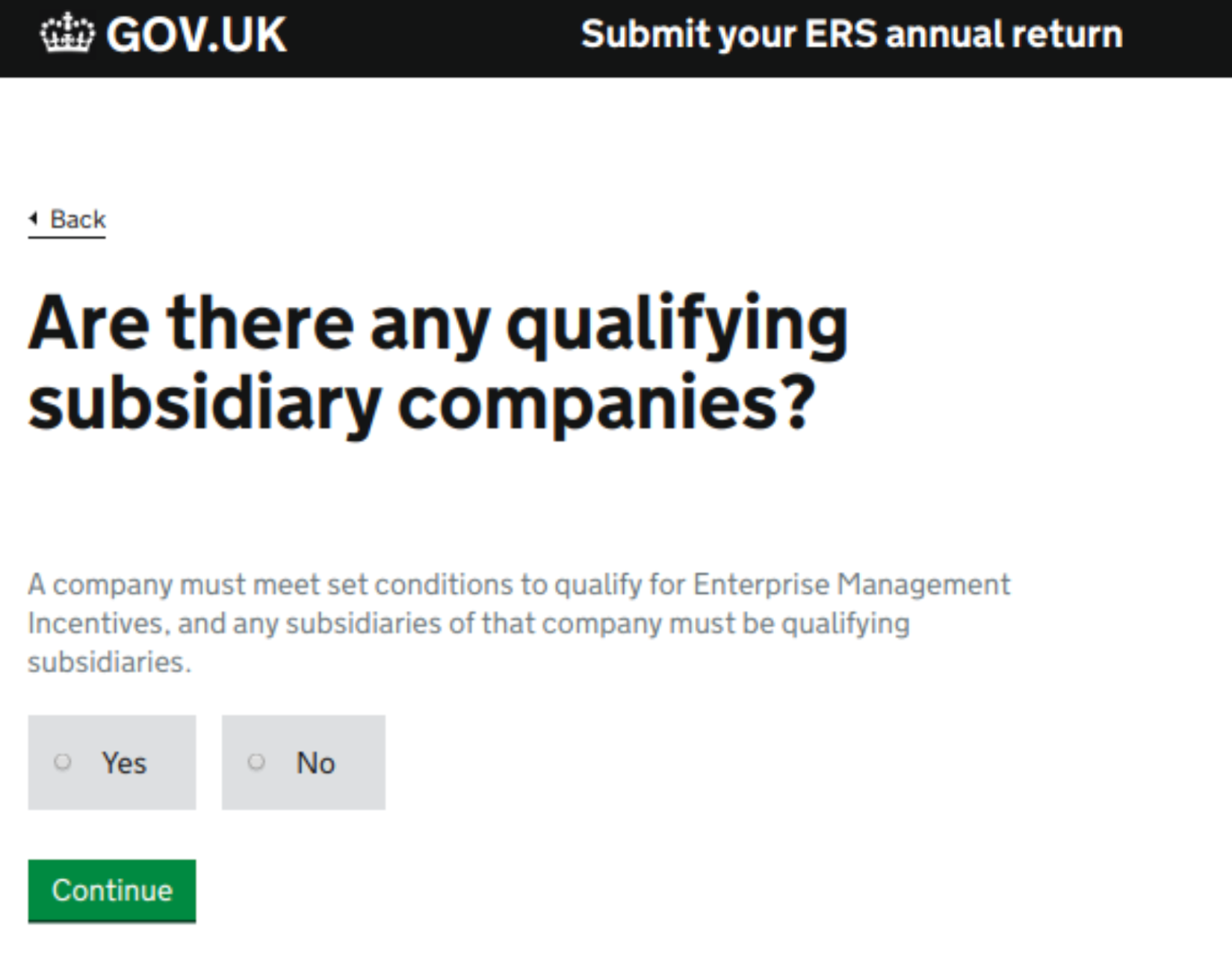
After filling in the subsidiary company details, you’ll be able to check and edit the information and add a new subsidiary, if needed. Click ‘Continue’ once you’ve finished.
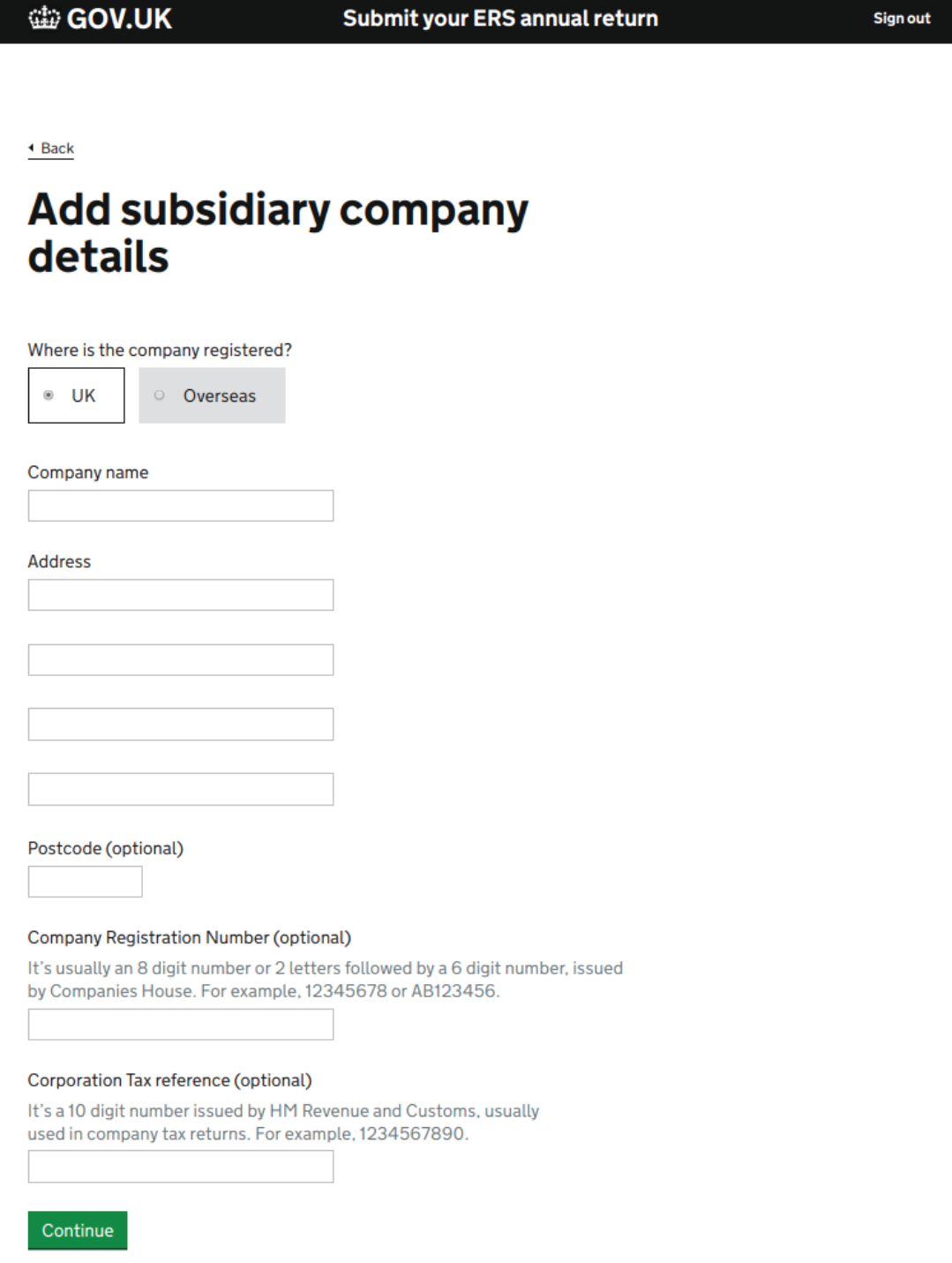
6. Review and submit your annual return
The final step is to review your return and make any necessary changes to ensure the information you’ve provided is accurate.
Click ‘Accept and submit’ to complete the process. You should then see a message on the screen confirming your submission.
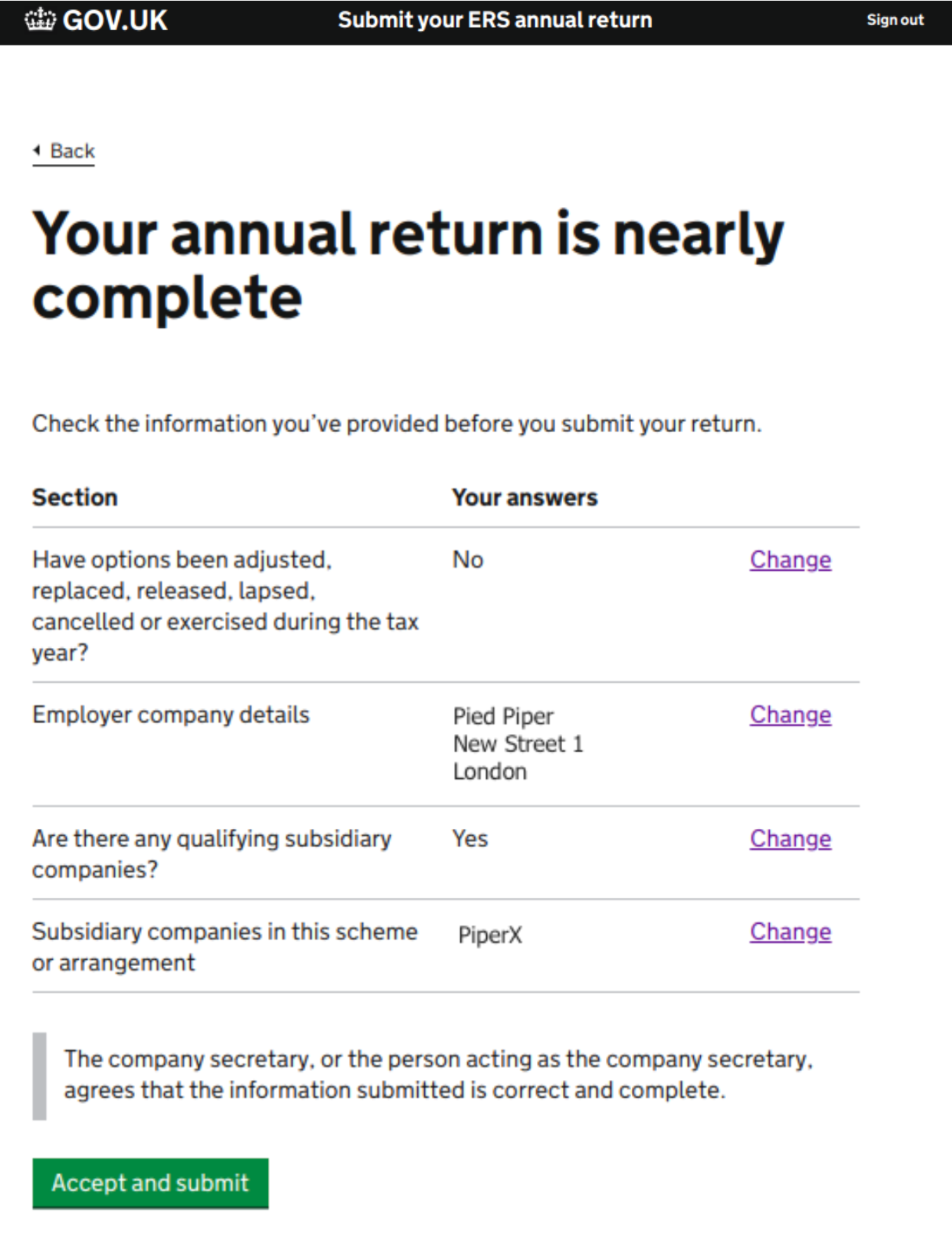
If you’re a Carta customer, remember to mark the EMI annual return as ‘Filed’ in your account so you have a record of the date you submitted it to HMRC.